Windows 7 and 10 Screenshots - Extracting a Book
Screenshot 4 - Searching for the Downloads Directory
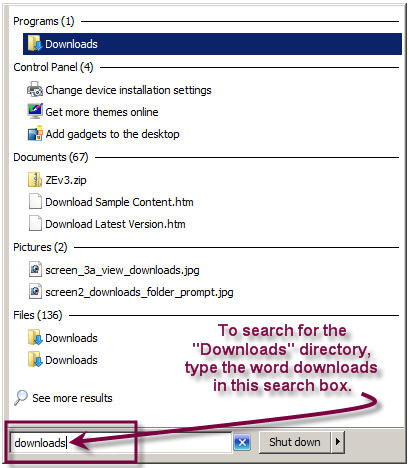
Screenshot 5 - Select "Extract All"
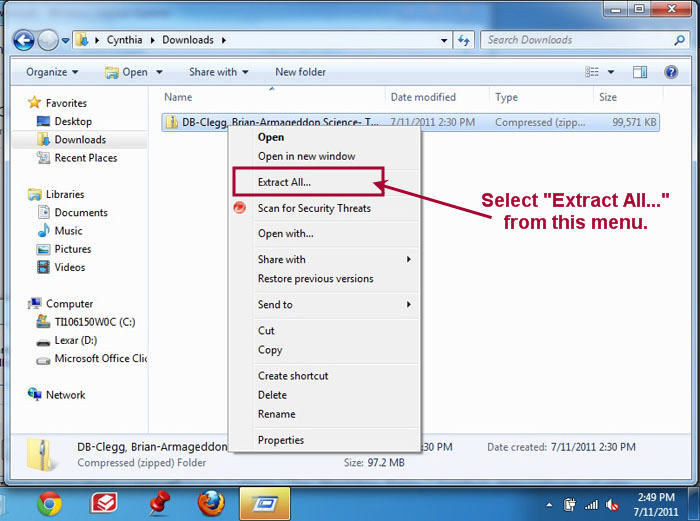
Right-clicking on the file, or pressing Shift + F10, brings up this menu.
Screenshot 6 - Uncheck "Show extracted files..."
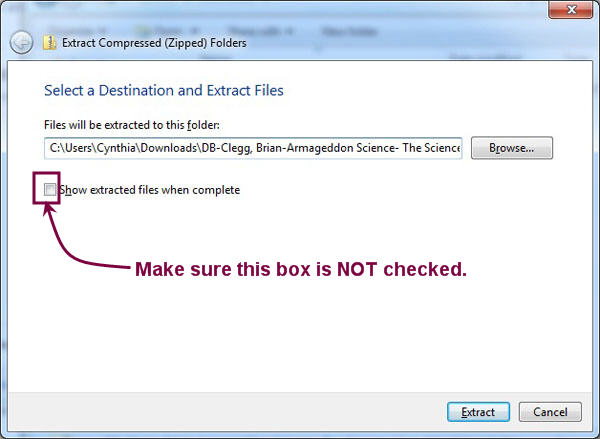
In this dialog box, be sure to uncheck "Show extracted files when complete," as shown in the screenshot above.
Screenshot 7 - The Download Directory
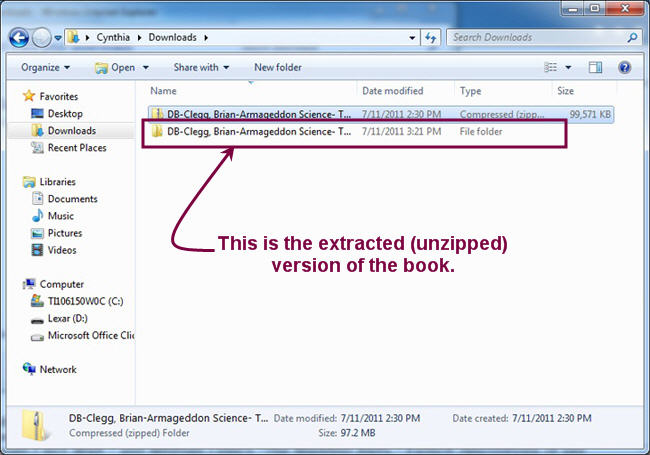
This screenshot shows both the compressed and the uncompressed BARD book in the Downloads directory. The uncompressed version, highlighted above, has the Type "File Folder." (Note: The icons to the left of each book are also slightly different. The icon for the compressed (zipped) book is a yellow folder with a vertical gray line - a zipper - running through it. The icon for the uncompressed book is an also a yellow folder, but it is open and there is no zipper.)
