Introduction
Excelsior is the online public access catalog, designed to be the starting place for access to material in the New York State Library and the New York State Archives. Please be aware, though, that not all records are online.
Records from the following "libraries" may be searched separately:
- New York State Library
- Manuscripts and Special Collections (a unit of the NYS Library)
- New York State Archives
- Historical Documents Inventory
Using the Online Catalog
From the main screen, you can :
- search for materials (Search/Home, the default screen)
- request materials (I Need Material),
- visit selected web sites (Knowledge Portal),
- review your account (My Account), or
- search or browse the Library's digital documents (Digital Library).
Searching the Catalog
There are two search options: Quick Search and Power Search (advanced search).
In both options, if a search retrieves one record, the full record will be displayed. If a search retrieves more than one record, a list of brief records will be displayed. The number of records retrieved will be indicated at the top of the screen. (More about search results.)
Quick Search
This is the default opening screen.
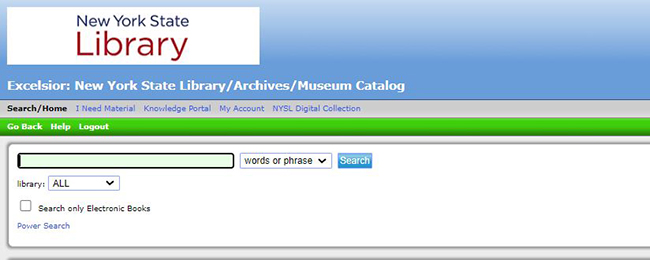
Type of Search
WORDS OR PHRASE (the default search)
Type keyword(s) or phrase(s) and click on SEARCH.
This type of search retrieves the largest number of results because the system searches all indexes at once. Start here if the formal subject heading is unknown. Popular language terms can be retrieved, such as casino gambling, Megan's law, school uniforms, etc.
Examples:
- Transportation Planning will retrieve records with the words "transportation" and "planning" in the title, in the subject headings, in the description, etc. Both words must appear in the same field.
- Transportation and Planning will retrieve records with the words "transportation" and "planning" in any field, and also the words in any field in the same record. (See the section on Combining Search Terms for more on searching with Boolean operators).
Articles, prepositions and punctuation (see examples below) are not needed as they are ignored by the system.
- Articles: a, an, the
- Prepositions: at, in, to, by
- Punctuation: apostrophes, colons, commas
For hyphenated words, you may want to try searches both with and without the hyphen.
AUTHOR
Enter all or part of the author's name, in any order, and select AUTHOR from drop down menu. An author can be either a person or an organization, such as a State agency. For Archives materials, the AUTHOR is the creating agency. For example:
Alfred Smith
Smith Alfred
New York State Legislature
Legislature York
Shakespeare
Education Dept.
Department of EducationClick on search button.
If no matching author name is found in the catalog, the system will provide an alphabetical listing of authors nearest the spelling entered.
Select TITLE from the drop down menu and enter all or part of the title in any order into the search box. For example:
Drums Along The Mohawk
Drums Mohawk
Mohawk DrumsSUBJECT (Library of Congress Subject Headings)
Enter a subject phrase or a subject word(s) in any order and select SUBJECT from the drop down menu. The system will return records which include the search term(s) in the subject headings attached to those records. If the word(s) or phrase is not found in any subject headings, the system will return an alphabetical list of subject headings nearest the spelling entered. For example, the following searches yield the same results in this search mode:
Acid Rain
Acid and RainNote: If you are not familiar with Library of Congress subject headings, you may want to search by words or phrase. Then click on the hypertext links to select a particular subject heading.
Type search terms and select SERIES. For example:
Science and Culture SeriesNote: This relates to library series only, not to archival series.
- PERIODICAL TITLE
Type search terms and select PERIODICAL TITLE. For example:
Journal of Library Metadata
Library
On the Login to Excelsior screen, select from the choices below to limit you search to specific "libraries" within the catalog:
- ALL: Search all four of the collections listed below. This is the default.
- New York State Library: Search only the New York State Library collections (including Manuscripts and Special Collections). Library collections include major holdings in law, medicine, the social sciences, education, American and New York State history and culture, certain pure sciences, and technology. Items in the collections may be books, journals, computer files, manuscripts, government documents, newspapers, or microforms.
- Manuscripts and Special Collections: Search only Manuscripts and Special Collections, a subset of the New York State Library's collections, which includes manuscripts, rare books, maps and atlases, prints and photographs, broadsides and posters, musical scores and ephemera.
- New York State Archives: Search only the archival records of New York State Government (more than 100,000 cubic feet of State government archival records, including paper files, photographs, audio and video materials, and electronic records) and selected local government records preserved by the New York State Archives.
- Historic Documents Inventory (HDI): Search only the HDI, which includes catalog records for more than 25,000 archives and manuscripts collections housed in most, but not all, New York repositories (libraries, historical societies, and other organizations with established archives). NOTE: No HDI collections are stored at the Library or Archives in Albany. The brief record on the search results screen will say "1 copy available at Historical Document Inventory in REPOSITORY"; please click on DETAILS and then CATALOG RECORD for the actual location of these items. See the Historic Documents Inventory page for more information about the HDI and identifying HDI records in the catalog.
Search only Electronic Books
If you check this box, your search will return only those books or documents that are available as e-books.
Notes: Electronic books refer to books that the Library has purchased in a digital format; it does not include documents the Library has digitized from its own collection.
Power Search
From the main catalog page, click the link POWER SEARCH (below the LIBRARY drop down menu). The power search form can be used for combination searches, including author/title. For example:
TITLE => Ironweed
AUTHOR => Kennedy
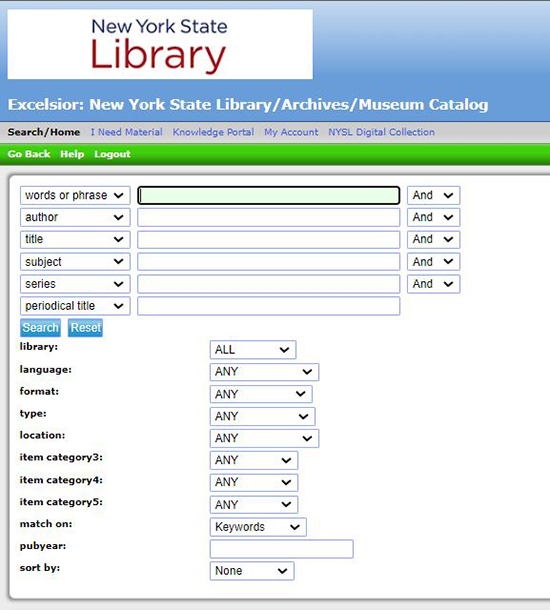
- To change search options and Boolean commands on drop down menu, click on the down arrow next to each box.
- Scroll down the screen to limit a search by library, publication year, format and more.
See also:
Browse
Browse retrieves a list of all headings in the catalog indexes beginning with those closest alphabetically to the search term. To get to the Browse page, first click on Power search and then on the upper right box there is a link to Browse. Click on NEXT or PREVIOUS on the top of the screen to view other result screens.
To view an item in a Browse results list, click on the hypertext link to retrieve a list of the record(s) which match.
The following catalog indexes can be browsed:
- AUTHOR (type last name first, or name of agency or organization)
- TITLE
- SUBJECT
- SERIES (library series, not an archival records series)
- PERIODICAL TITLES
Search Results
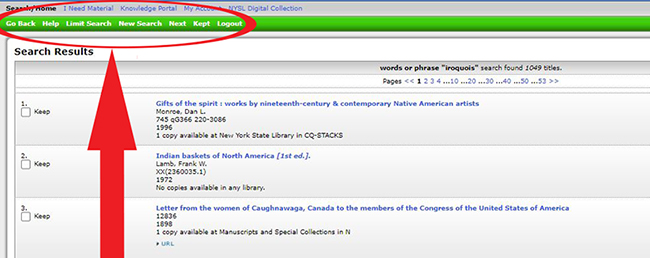
At the top and bottom of the screen are command choices (in the dark blue bar). Be sure to use the GO BACK, PREVIOUS, or NEXT links to move from screen to screen, rather than using your browser's buttons.
Here are the commands you will encounter:
Go Back - Moves back one step in a search. Use it, when available, to avoid error messages.
Help - Provides information about the screen being viewed and the options available on that screen.
Limit Search - Narrow down your search result by adding additional limit to your search.
New Search - Returns to the beginning screen for the operation being performed. From a search results screen, it returns to the screen where the search terms were typed.
Previous - Moves backward through a list of search results or through the screens of a multi-screen record.
Next - Moves forward through a list of search results or through the screens of a multi-screen record.
Kept - Use to email or print the record(s) you selected.
Logout - Returns to the New York State Library/State Archives Online Catalog opening screen.
Below the command links, you will also see these navigation tools:
Pages << 1 2 3 4…>> - Use these controls to move forward or backward to a particular page of the result.
Keep - Use this checkbox, to the left of the record, to add an item into your "Kept" list so that you can e-mail or print it.
No Matches Found
If no records match your search, you will get a message that no matches were found. However, the item you are looking for may still be in the catalog. You will have the option to:
- select a new search from the closest matches in the browse list, or
- change your search by clicking on the "Change your search words" button.
- Be sure the search terms were spelled correctly.
- Or reformulate the search using different terms, e.g., to broaden your search.
- Or search another field. For example, if you were searching by TITLE, try AUTHOR instead.

Print/Email KEPT List
You can print or e-mail your KEPT results.
To keep records for printing and emailing, click on the checkbox labeled KEEP to the left of a brief record,
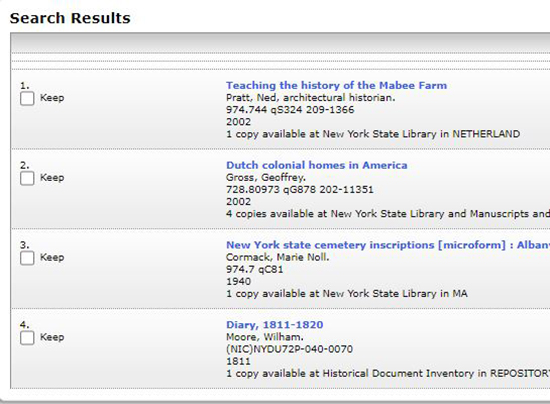
or upper left of a full record.
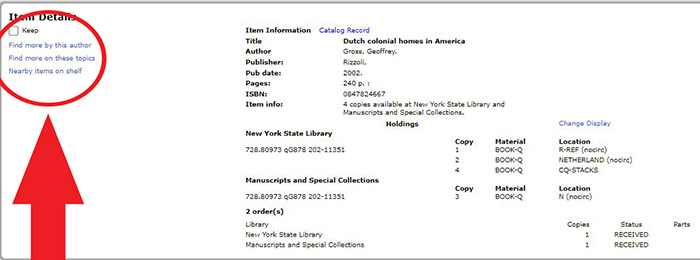
Then click on the KEPT button at the top of the screen.
If you want to remove certain records from your KEPT list, you can check the checkbox to the left of the item and then click the REMOVE CHECKED TITLES.

Options:
The options on the screen default to those needed for request slips:
- Sort by title, author, call number.
- Library
- View of records. Display choices are ALL, FULL or BRIEF.
- Type of output. If you need a MARC record, select FLAT ASCII.
After selecting from the above options and clicking you can VIEW, PRINT or EMAIL your KEPT records.
- To View – Click VIEW and your results will show on the screen.
- To Print – Click PRINT FORMATTED and then use your browser's print command to print the resulting page.
- To Email - Enter your email address and click EMAIL. The screen will show a message confirming that your results have been emailed.

Printing a Request Slip
For items that need to be retrieved from the stacks, print KEPT records and submit to the Circulation Desk.
- Be sure the printout has bibliographic information (title, author, etc.), call number and location. A printout of a KEPT record will include all the needed information. Please do NOT submit printouts with a list of records (brief display) since this display does not contain the information needed for retrieval.
- For records with lengthy holdings, such as serials, print only the first two pages to provide the information necessary for retrieval. For further instructions, please ask staff for assistance.
- Items with an Archives or MSC call number should be taken to the 11th floor.
Note: You could also request materials electronically by clicking I NEED MATERIAL on the top of the screen and then selecting REQUEST THIS BOOK FROM STACKS.
If you do not find a specific item, we welcome inquiries.
On-site visitors should ask a librarian for help.
Web visitors can leave a question.